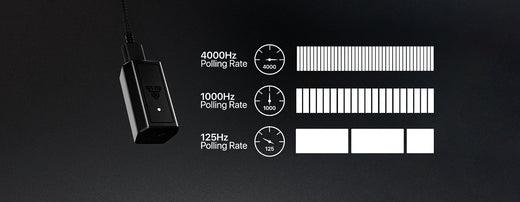What is Spatial Audio & How to Use It on iPhone, Mac and Windows!
Surround sound makes watching movies, listening to music and playing games much more immersive. However, as per design, surround sound doesn’t encompass audio above or below you. This is where Spatial Audio comes in, and aims to solve the problem for a truly immersive experience.
What is Spatial Audio & How to Enable it On Windows, MacOS & iPhone!
Spatial Audio is another term for immersive, 360-degree sound and is similar to a 5.1 or 7.1 Surround Sound system, or virtual surround sound (as commonly seen in headphones). However, Spatial Audio builds upon the traditional static surround sound design by placing audio sources above the listener in a 3D space. This allows the audio to “move” as the listener moves, much in the same way that head tracking does.
This means that Spatial Audio is a much more advanced form of listening compared to Stereo playback, as it takes height into account.
Best of all, despite advertising by certain companies, Spatial Audio works on ANY headphones, regardless of brand (some restrictions apply).
Spatial Audio essentially tricks our brains into thinking sounds are moving all around us instead of just being on the left and right of us. For example, as a plane flies above the main character in a scene, you’ll hear the effect as if you were there in the character’s shoes. However, the thing to note here is that it works best with compatible content that has been specifically tuned for it.
How to Use It on Windows & Apple iPhone/MacOS
On Windows, there’s a few options for Spatial Audio for headphones/headsets. These include Windows Sonic (Free), Dolby Atmos for Headphones (Paid), and DTS Sound Unbound (Paid). On Mac, there's 2 built-in options for Spatial Audio which includes Spatialize and Spatial modes, while iPhone has Dolby (for universal headphones), and Apple's proprietary spatial audio (for AirPods only).
If you’re interested to try out Spatial Audio without paying, then Windows Sonic is a great choice for this, and can easily be enabled by following these steps.
How to Enable Spatial Audio on Windows:
1) Go to your Task Bar, and right click the Audio Icon
2) Go to “Spatial sound”, and then click on Windows Sonic for Headphones.
3) Now your audio will be converted into Spatial Audio!
DTS Sound Unbound and Dolby Atmos for Headphones can be enabled in the same way but require a paid subscription to their corresponding apps. It’s worth keeping in mind that Spatial Audio works best with content that is specifically made for it. It is worth mentioning that they do provide a higher volume, more clarity and better effect than Windows Sonic.
How to Enable Spatial Audio on Mac OS:
With the release of macOS Monterey, Spatial Audio compatibility has been added. However, it’s worth mentioning that it only works with Apple Silicon Macs like devices with the M1 chip. You’ll also need specific headphones such as the AirPods Pro, Beats Fit, etc.
Here’s how to enable Spatial Audio on Mac OS.
1) Go to the Menu Bar and open the Control Center.
2) Click Bluetooth and find your listening device on the list.
3) Turn on Spatial Audio or Spatliaze Audio. (*Note: Spatial Audio is for multi-channel content specifically created for spatial sound, while Spatialize is for converting standard stereo content like music to spatial sound).
If you’re looking to use Spatial Audio on an iPhone, then the process is a bit different due to the in-app integrations of it. Apple’s Spatial Audio was introduced to iPhones with iOS 14 in 2020, and requires specific headphones such as the AirPods Pro or Max, and requires an iPhone later than the 7th generation. There is a way to enable this even if you don’t have AirPods, which we will cover as well.
How to Enable Spatial Audio on iPhone with Airpods:
1) Go to Settings on iPhone.
2) Tap on Bluetooth and locate your AirPods in the list.
3) Tap on the “i” icon next to the headphones.
4) Scroll down and toggle “Spatial Audio”. (If your Air Pods are just connected, you can turn on it for stereo audio and spatial audio as well, as per the above photo.)
5) You can also tap on “See & Hear How it Works” for a demonstration, if the option shows.
6) Head Tracked audio is also available where the audio will move with your head in the 3D space.
If you don’t have AirPods, then don’t worry as you can easily enable support for Spatial Audio within the Apple Music settings.
How to Enable Spatial Audio on iPhone for ANY Headphones:
1) Go to Settings on iPhone.
2) Tap on Music, and then on Dolby Atmos.
3) Switch Dolby Atmos to “Always On”.
Additionally, certain other devices such as the Playstation 5 as well as specific smartphones like the Samsung Galaxy S23 support Spatial Audio right out of the box.
Now, you’ve stepped into the wonderful world of realistic and immersive 3D audio! Get ready to experience all of your favorite content as if it was for the first time.