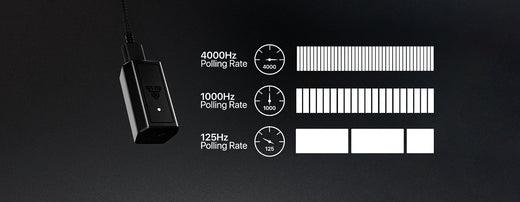How to Use a Windows Keyboard on Mac in 10 Seconds
As you may or may not know, using a Windows keyboard on Mac is entirely possible! However, there’s one little fix that you should do to make your Mac life a lot easier, when using a Windows keyboard.
With this one simple trick, you can easily use any Windows keyboard on a Mac without the hassle!

Windows Keyboards vs Mac Keyboards
Why Use a Windows Keyboard?
One reason why a Windows keyboard is a popular choice, is because they are readily available! Many manufacturers and brands across the market, including us, make keyboards for Mac! Another reason is price, as Windows keyboards are generally less expensive than Mac variants.

What’s the issue with using a Windows keyboard?
Even though Windows and Mac keyboards may look the same at first glance, there’s one little difference between the two.
When using a Windows keyboard on a Mac, the Windows Key is used as the Command Key, and Alt is used as the Option key. This may be annoying for some users, as the positions of the two keys are reversed on a Windows and Mac keyboard, as per below.
Macintosh: ⌃ | ⌥ | ⌘
Windows: ⌃ | ⌘ | ⌥
How to Quickly Fix This Problem
Simply connect the Windows Keyboard to your Mac, and you’ll be greeted by the Keyboard Setup Assistant. Follow the on-screen instructions.
Next, follow these instructions below.
Step 1: Open System Preferences → Keyboard.

Step 2: Select Modifier Keys, in the lower right corner of the Keyboard window.

Step 3: Select your third-party Windows keyboard via the Select keyboard drop down box, and look at the key mappings highlighted in red. These need to be switched.

Step 4: For the Option (⌥) Key setting, select ⌘ Command.
Step 5: For the Command (⌘) Key setting, select (⌥) Option.

Step 6: Now you’ve fixed the problem! Click OK and close System Preferences.
One great thing about Mac is that it will remember these settings for this specific keyboard, even if you connect the keyboard to another computer, or unplug it from your Mac. This means you only need to do this process once for each Windows keyboard that you use on Mac!
Now Your Windows Keyboard Functions Properly on Mac!
Now you’ve got your Windows keyboard working on your Mac! It’s as easy as that.