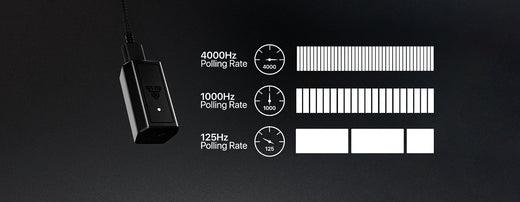How to change the light mode on Fantech keyboard?
Fantech is a gaming peripheral company that offers a wide range of products including keyboards, mice, and headsets. One of their more popular offerings is the Fantech Keyboard MK853, which features mechanical switches and per-key RGB lighting. The keyboard has 20 spectrum mode to enhance your gaming experience. 16.8 Million Colour combinations, multiple backlit mode (Aurora, Ripple, Music, Rainbow , Waves, Gradient, Windmill, Spectrum and single light) and no drivers are needed. In this blog post we'll show you how to change between these different modes so you can find the perfect look for your gaming setup.
Just like with any other keyboard, there are a few different ways that you can change the light mode on your Fantech Keyboard MK853. The first way is:
- by using the dedicated LED button that is located on the top left corner of the keyboard. By default, this button will cycle through all the different modes (including breathing, static, and off). However, if you hold down Fn + LED button for about 2 seconds, it will lock into one specific mode. Also, you can hold Fn key down and press the appropriate function key (usually F11 or F12) for the light mode you want to activate. You should see the lights on your keyboard change color or turn off entirely.
- Some keys shortcuts to change the lightening of the fantech keyboard:
|
Fn + scroll lock key |
Increase light + Breathing mode |
|
Fn + page up / down |
Increase and decrease the brightness |
|
Fn + F1 |
Normal light |
|
Fn + F2 |
slow blinking light |
|
Fn + F3 |
fast blinking light |
|
Fn + F4 |
solid green light |
|
Fn + F5 |
solid red light |
- It is not only limited to few keys. We can also switch between the spectrum mode and if we change the mind we can change it back to default mode. To use the more function:
https://www.youtube.com/watch?v=QJVzr86PPss
Joseph Quatilig : 2.49K subscribers